他の人のパソコンで画像編集したいけど画像編集ソフトを入れるのは気が引くしな…そんなあなたに紹介したいのがインターネットさえ繋がっていれば使える高性能な画像編集サイト【Pixlr Editor】を紹介したい。
以下のサイトから利用することが可能だ。ただしFlash Playerが必要なのでブラウザはGoogle Chromeだと良い。
Online Photo Editor | Pixlr Editor | Autodesk Pixlr
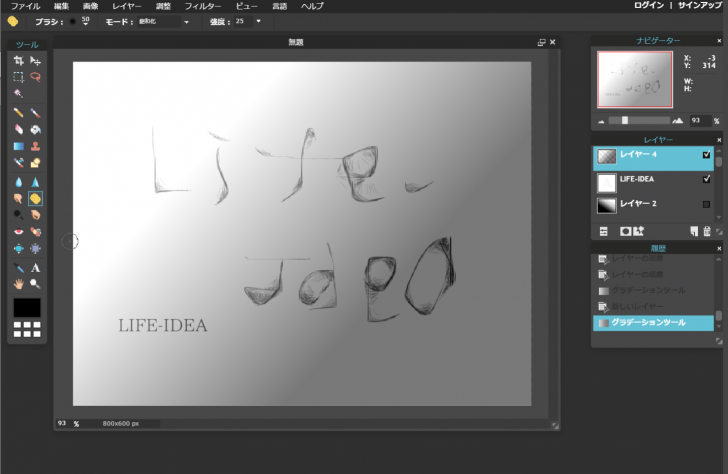
目次
使い方
このサイトで利用できる画像編集の性能は高性能な編集はできないけどパソコンに最初から入っている画像編集よりは遥かに上の方です。
そのため標準の画像編集しか触っていないという方には少しむずかしいかもしれません。
でもわかりやすく解説していきますので大丈夫です。
最初に
スマートフォンでの動作確認はしていません。おそらく利用できないかと。
パソコンでの解説となります。
画像編集サイトを利用するにはFlash Playerが利用できるかどうか?をチェックする必要があります。
またブラウザGoogle Chromeはそのままで使用できます。それ以外のブラウザを利用している場合はFlash Playerをインストールする必要があります。
以下のサイトからFlash Playerをダウンロードしてインストールしてください。
https://get.adobe.com/jp/flashplayer/
新しい画像の作成
サイトにアクセスすると以下のウィンドウが表示されると思います。今回はまず最初に絵を書いてみたいと思いますので一番上の新しい画像の作成を選択します。
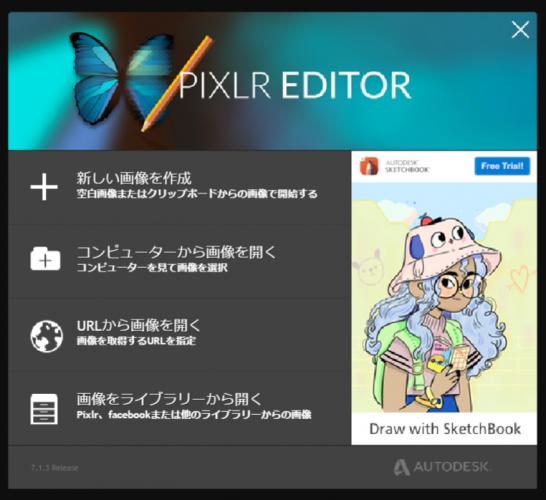
サイズの指定を指示されますが今回はそのままで行きます。そのまま【OK】ボタンを押しましょう。
うまくいくと以下の通りになります。
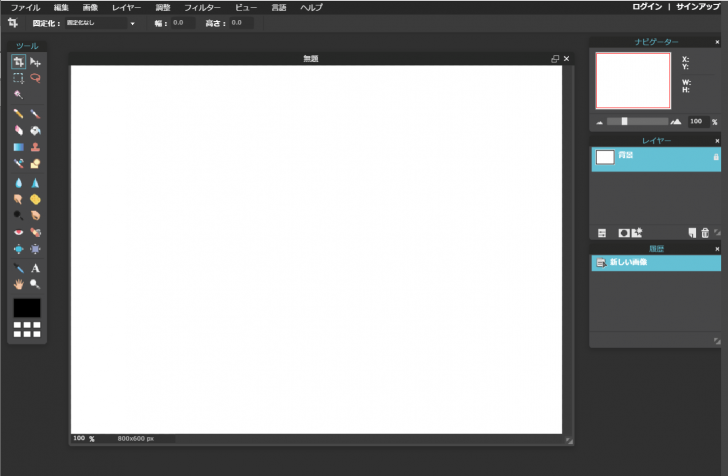
ツールの見方
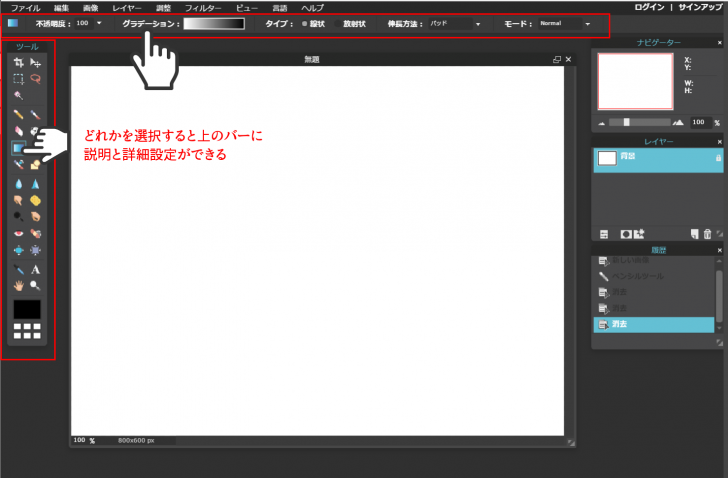
適当にさわって覚えたほうが速い!
説明が少なくて少しわかりづらいが初めての人はここで覚えるよりも適当にさわって覚えたほうが速いでしょう。
あなたのためにも僕のためにも。
ツールの見方と詳細設定を変えることで変わった表現をすることができます。
保存の仕方
せっかく作った画像のデータでも保存しなければ意味がありません。
左上のメニューにある「ファイル」から「保存」をクリックして、
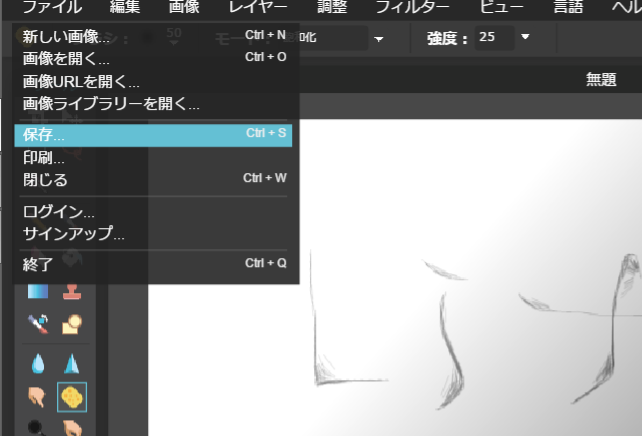
名前などの設定をしてから「OK」を押すと保存されます。
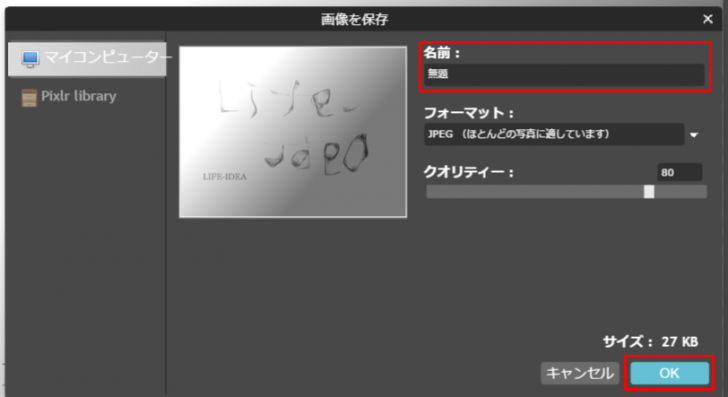
上級者なら
レイヤー機能を使おう
画像編集の右側にあるレイヤー機能。
この機能を使うだけで画像のクオリティはかなり変化します。
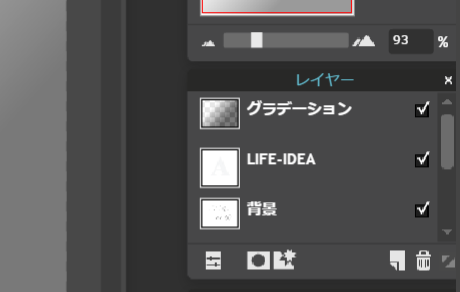
まとめ
以上が画像編集サイト【Pixlr Editor】の紹介でした。
ちょっとした画像編集にはこのサイトはとても最適でしょう。
以上です!!
