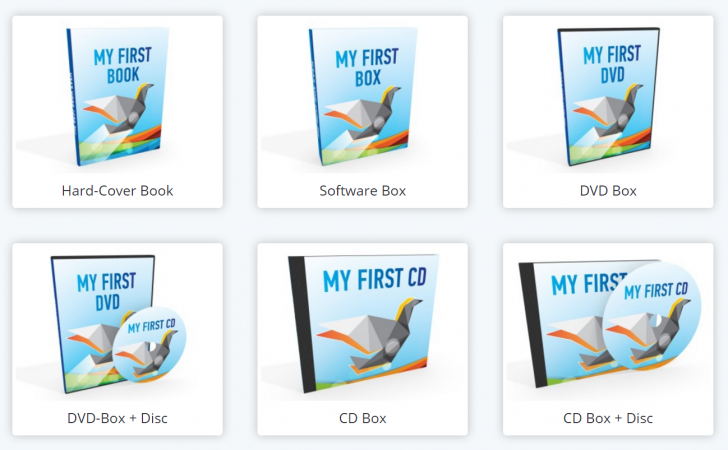簡単に本の模型を作ってくれるサービス”3D Shapes – Boxshot Online”を紹介します。このサービスの特徴は画像さえ用意すれば初心者でも簡単に本の模型などを作ることができます。以下のリンクからアクセスできます。
3D Shapes – Boxshot Online
このサイトではどんなものが作れるのかは以下のサンプルをご覧ください。
目次
本の模型のサンプル
hard cover book
向きや影の加減などを自由に設定できます。
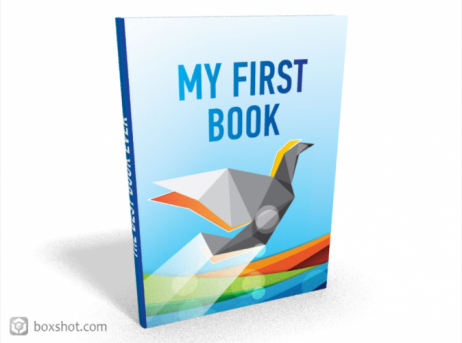
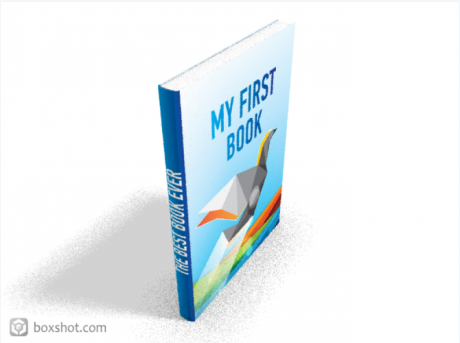
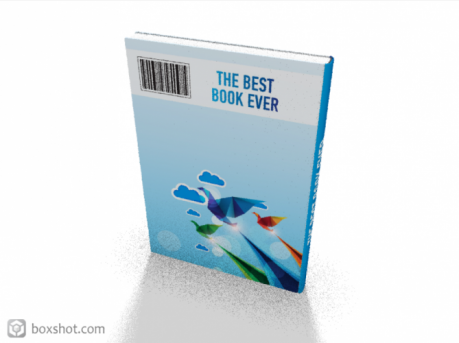
Software Box
上の3D本とは違って厚みがあります。
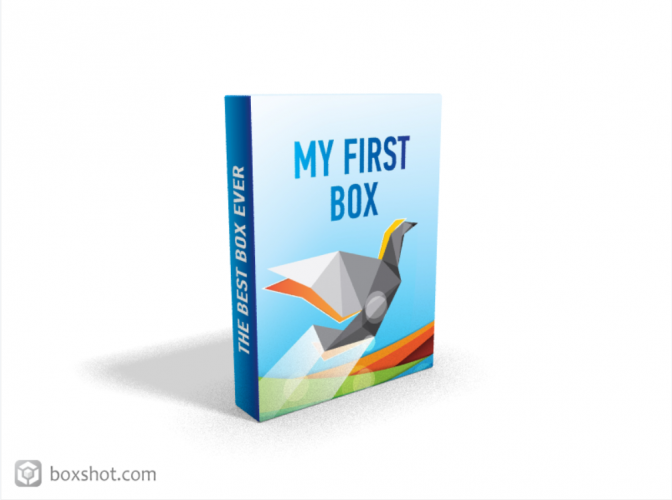
3D DVD
DVDのケースそのものですね!
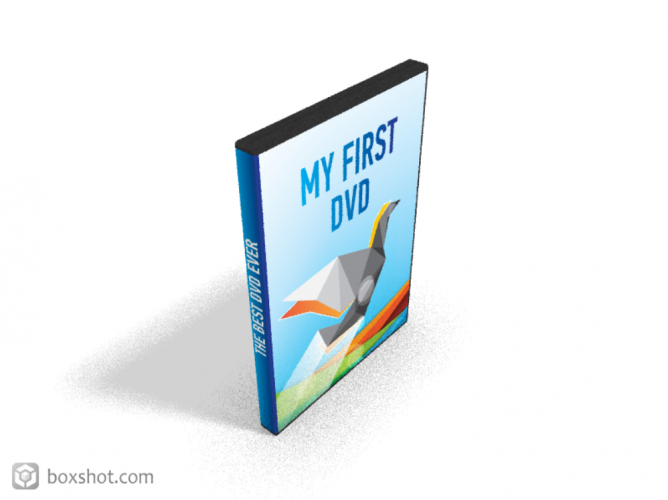
3D DVD Box + Disc
ケースとDVDが表示されます

3D CD Box
CDケースです!
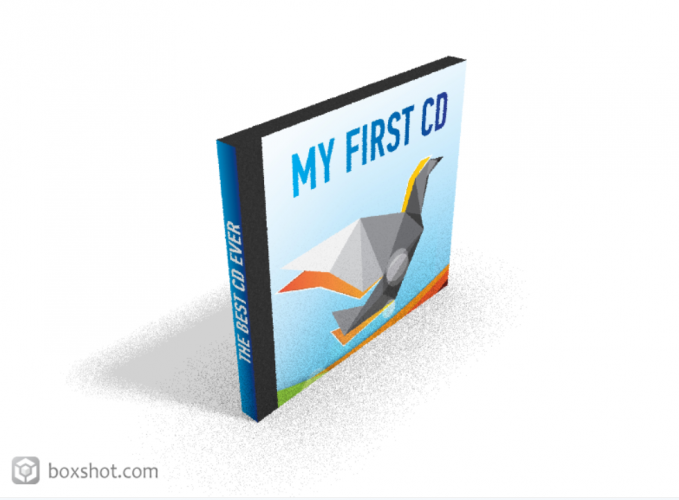
使い方
アクセスすると以下の画像の通りに開くと思いますのでその中から使い方画像を選びます。今回は一番左上の【Hard-Cover book】を選んでみます。
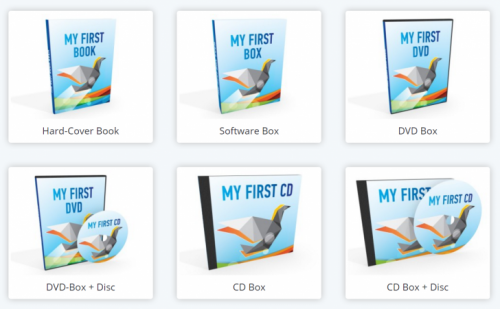
編集ページ
選ぶと編集ページへ移動します。編集ページでは以下のメニューを操作していきます。
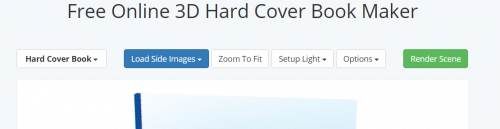
メニューについて左から順番に説明していきます。
【Hard Cover Book】
今回選んだ本です。このメニューを変えることで本からDVD模型やCDボックスなどに変更ができます。
【Load Side Images】
ここは自分が選んだ画像に変更することができます。今回は【Hard Cover Book】を選んでいるので3種類のファイルを選択することができますが、他のメニューに変えるとこのファイルを選択する数が増減したりすことがあります。
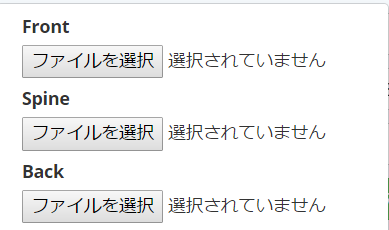 [Front]
前の部分
[Spine]
横の部分
[Back]
後ろの部分
[Front]
前の部分
[Spine]
横の部分
[Back]
後ろの部分
【Zoom To Fit】
表示の位置をデフォルトに戻します。
マウスを使って見える範囲や大きさを調節することができますが元に戻したいときは【Zoom To Fit】をクリックしよう。
【Setup Light】
Setup Lightをクリックすると以下のメニューが表示されます。
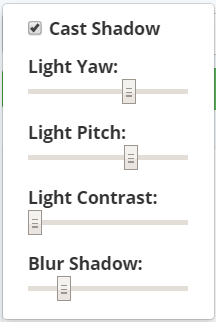
外してしまうと以下のメニューは利用できなくなります。 [Light Yaw] 影の向き [Light Pitch] 影の奥行き [Light contrast] 影の濃さ、右に行くほど影が濃くなります [blur shadow]
影の広がり
左に行くほどきれいな影になり、右に行くほど不明瞭な影になります。
【Options】
Optionをクリックすると以下のメニューが表示されます。
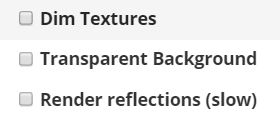 [Dim textures]
[Dim textures]
少しかすむテクチャ。
少し古っぽい、リアルな感じを出すことができます。
どんな感じかは実際にお試しください
背景が透明になります
[Render reflections(slow)]レンダリングの反射
少し雰囲気が変わります。全く変化がない場合があります。
基本的に
基本的に画像をアップロードして、マウスの操作で見たい方向を選ぶだけで十分です。
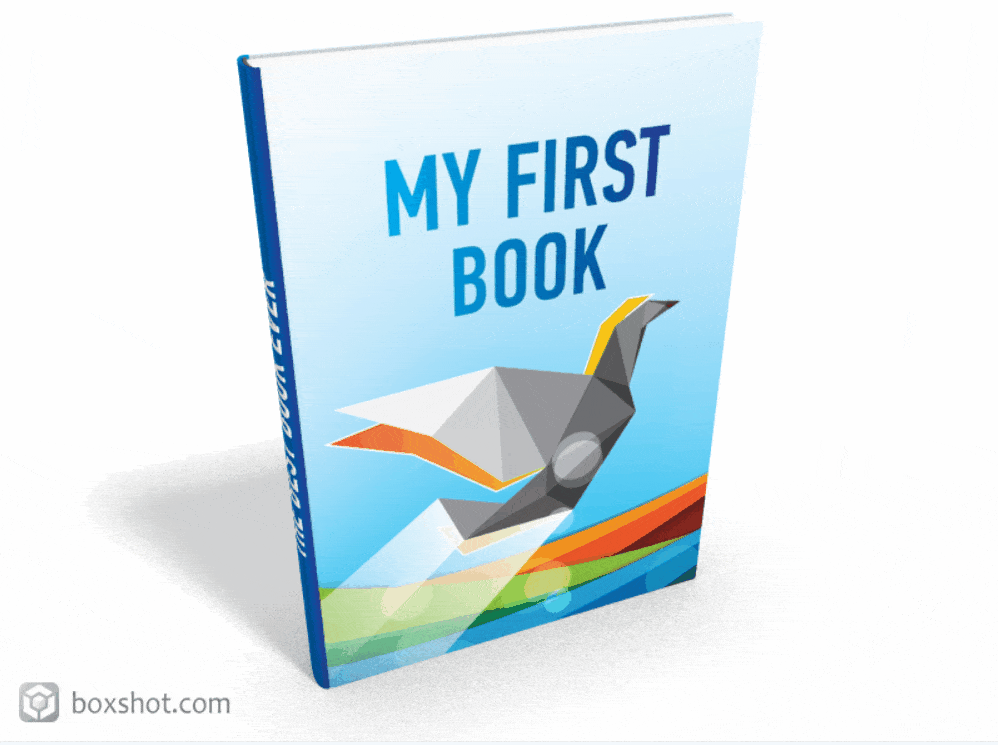
保存方法
メニューにある【Render Scene】をクリックすることで保存をすることができます。
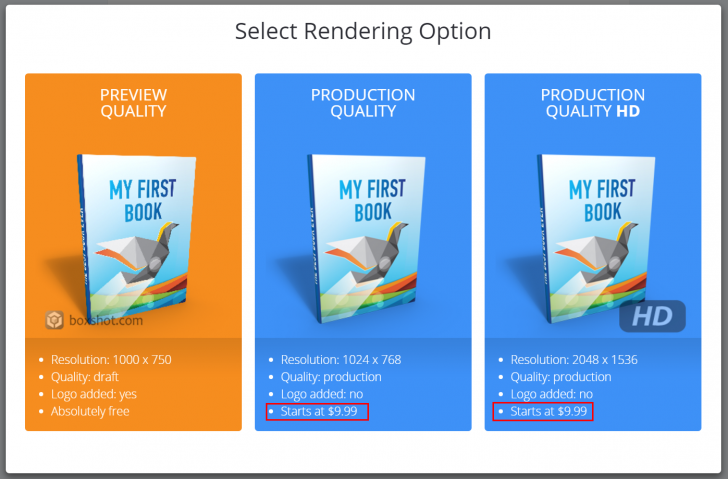
選択したあとは少し時間がかかります。
以下のようなメニューが表示されたら【Save Image】を選び保存をします。
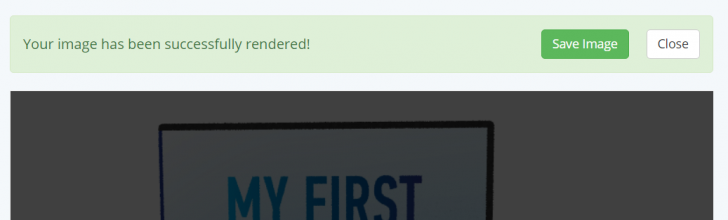
まとめ
以上が初心者でも簡単に利用できる本の模型画像を作るサービスサイトの紹介【3D Shapes – Boxshot Online】の紹介でした。
今回は本の模型を選んでみましたが他の種類もありますのでお試しください!
物を売るときの画像やロゴマークとして利用するのも一つの手かもしれません。