WordPressの初心者がよくよく困るリストの中にランクインされているうちの一つ
メディアから記事に写真を追加するときに、リンクと一緒にはられるのを解除したい!
ということがあります。
WordPress始めたてで写真を記事に貼り付けるとこのような感じになりますね
<a href="URL" ><img src="画像URL" alt="画像名" width="844" height="1024" class="CLASS名" /></a>
たくさん、写真を貼っつけたいけど写真についてくるリンクを消すのが大変!
これを解決する方法がたった1つあります!
それについて今回は解説していきます
WordPressの隠しページ
WordPressで記事にメディアから写真を追加する時にデフォルトでリンク先追加されますが、これを最初から”なし”にできます
隠しページと聞いたら、重要なページ、なんか変に弄ったらサイト表示されなくなりそう…
その心配は無用です。とても簡単ですので、緊張せずに落ち着いてすると無事にできます!
では、隠しページへのアクセス方法へ。
隠し設定ページの開き方
最初にあなたのWordPressにある、ダッシュボードを開きます
次に、そしてURLの最後の部分にあるindex.phpを消して、代わりにoptions.phpを追加してアクセスします
当サイトの場合はこのようになりますね。
![]()
index.php → options.php
もし、隠しページにアクセスできない場合は
URLの入力ミスかあなたの環境が特殊なのかもしれません
もしあなたがWordPressの管理者ではなければ、管理者に問い合わせると良いでしょう。
隠し設定ページ開いたら
その中から「 image_default_link_type 」を探します
たくさん項目があるので見つけるのが大変って人に速報です
ほしい情報をすぐに見つける方法が1つあります!
知っている人ならここは飛ばしても構いません!
この方法はパソコン版(windows)のGoogle Chrome、Firefoxで確認しました
「Ctrl」と「F」ボタンを同時に押します
すると、Google Chromeの場合、右上に検索バーが表示されます
そこに image_default_link_type を入力するとすぐに見つかります

デフォルトでは「file」なので、これを「none」にします。
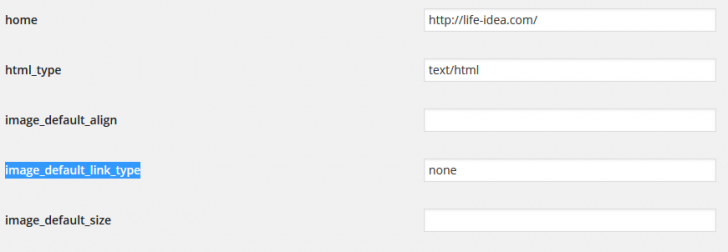
変更後、それから一番下までスクロールして行って「変更を保存」をクリックして保存します
そのあとは、記事にメディアから写真を貼り付けるときにリンク先というのが最初から”なし”にしてくれます!
こんどからたくさんの写真を貼り付けるときにはかなり楽になりますね!
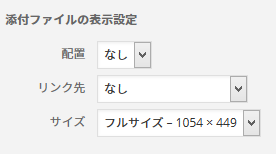
注意点
1つだけ注意点があります
上記の手法を行っても、今までに投稿した記事に含まれている写真のリンクは外れませんので注意です
また写真にリンクを含ませたいとき
上記の手法を設定してから、また写真にリンクを含ませたいときには
記事にメディアからURLと一緒に貼り付けたい写真を選択して
右側にある写真のプロパティにある「リンク先」から「メディアファイル」というのを選択して
投稿に挿入をクリックするとURLつきの写真がはられます!
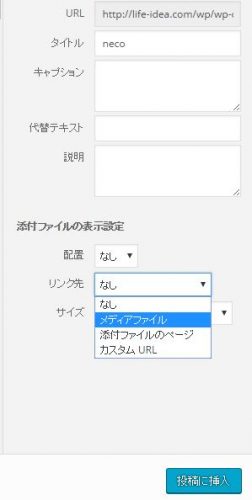
まとめ
さいごにこの手法は、WordPressのバージョンがアップデートすると
使えなくなる可能性があります。
もし、この手法を行っても効果がない場合やimage_default_link_typeを探しても
見つからない!って場合はこの手法を今すぐやめ、他の記事を参照してください
それは、特殊な環境かあなたのWordPressバージョンが最新なのかもしれません
ここまで読んでいただきありがとうございます
