WordPress初心者なら覚えておくべきリストのうち
プラグインについての使用方法をすべてまとめてみました
かなり細かく情報を書いているのでこんな方法があったんだ!という新しい発見をするかもしれません。
私のワードプレス辞書メモで永久保存用です
目次
プラグインとは?
最初にプラグインとは何かを解説していきます。
まず、WordPressは標準機能でも充分に使えますが
それを更に便利にするための「拡張機能」がプラグインです
例えば、
「人気な記事を取得してそれを表示させたい」
「画像の容量を自動で少なくして表示させたい」
「WordPressのダッシュボードにアクセス情報を表示させたい」など
あなたがほしい機能を知識が無くても簡単に利用ができるのがプラグインです。
またプラグインは多くの人々によって開発されておりプラグインの数はとても豊富です
ただひとつ難点がありまして、プラグインは英語圏でたくさん開発されており日本語化されていないプラグインもたくさんあります
翻訳サイトやそのプラグインを紹介しているサイトを調べるなど方法をとるといいでしょう。
またプラグインを入れ過ぎるとサイトの表示が遅くなったりするので必要なプラグインの分だけインストールすると良いでしょう
プラグインの管理画面へ
プラグインを扱うためにはまずプラグイン管理画面ページへのアクセス方法を知る必要があります。
あなたのWordPressにログインをしたあとこのようなダッシュボードのページが表示されたあと左のメニューの中にあるプラグインをクリック。
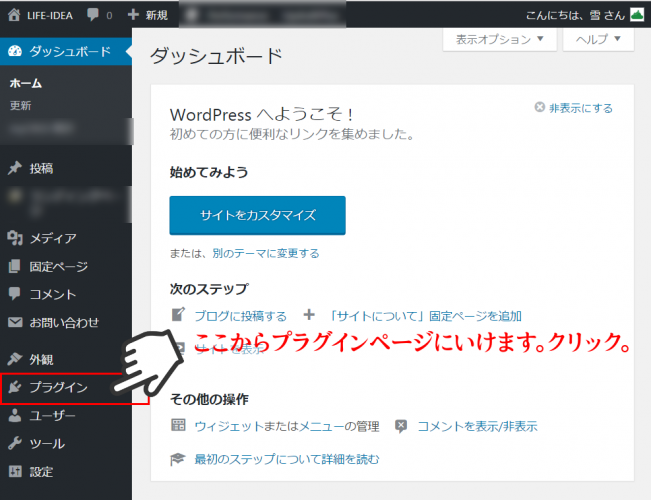
こちらがプラグインページです。
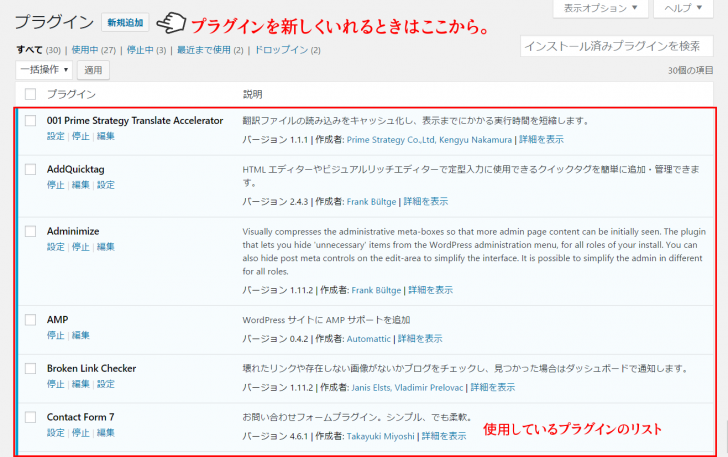
プラグインリストの一番上にある「001 Prime Strategy Translate Accelerator」はWordPressの表示速度を上げるプラグインです
プラグインのなまえの下に、「設定」、「停止」、「編集」とあります。
設定をクリックするとそのプラグインの設定画面へ表示します
「設定」ボタンが表示されないことがありますがこれは
入れるだけで効果があるプラグイン、または左のサイドバーに探してみるとあるかもしれません。
「停止」はそのプラグインは停止します。そのままの意味ですね
そのプラグインが原因で問題が起きた時やそのプラグインが必要なくなった時などに使います。
「編集」はプラグインの中身を編集できます。
ここはあまり触らないほうが良いです。下手にいじるとプラグインが機能しなくなってしまう為
プラグインのインストール方法
プラグインのインストール方法は3つあります
- 一つ目は公式サイトからインストール
- 二つ目はFTPからインストール
- 三つ目はzipファイルからインストール
プラグインをインストールする前にバックアップをお取りください!
利用している環境によってはプラグインをインストールすると
管理画面やサイトが真っ白になる、エラー発生する場合がありますのでご注意ください
またプラグインを新しくインストールする場合はローカル環境で試すことをおすすめします!
プラグインをインストールしたらうっかりサイトが管理画面が真っ白になって表示されない
その時の対策方法はこのページの一番下「プラグインの削除方法」を参考に。
ひとつ目の公式サイトからについて
上記で紹介したプラグインの管理画面を開きます。
上の方に「新規追加」ボタンがあるのでクリック

するとこの表示になるので右上の「プラグインの検索」からほしい機能を検索します
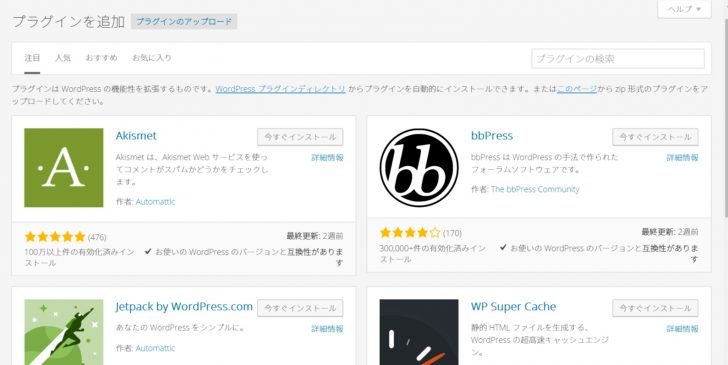
ここでワードプレスでコメントを利用するなら、そのいたずらコメントやスパム対策という時に役立つプラグイン「Akismet」を試しに検索フォームから入力して検索してみます。
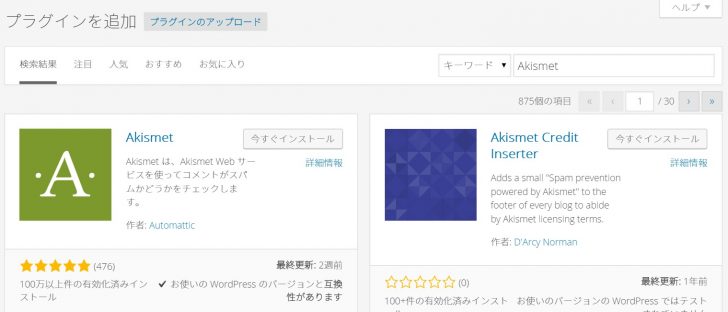
Akismetの紹介エリアにある「今すぐインストール」をクリック
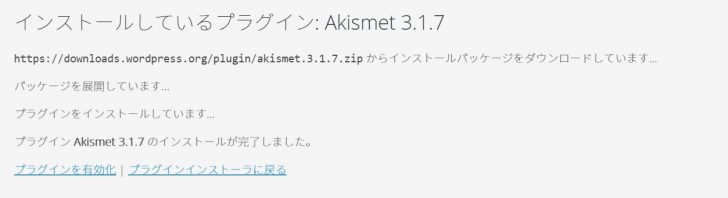
インストールが始まり、完了後
「プラグイン有効化」が表示されるのでクリックするとそのプラグインが使えるようになります!
その後については各プラグインの説明しているサイトから参考にすると良いでしょう。
FTPからプラグインをインストールする方法
環境によってはFTPが使えなかったりします(WordPressが使えるならFTPは大体使える)
こちらから必要なプラグインを検索します
https://ja.wordpress.org/plugins/
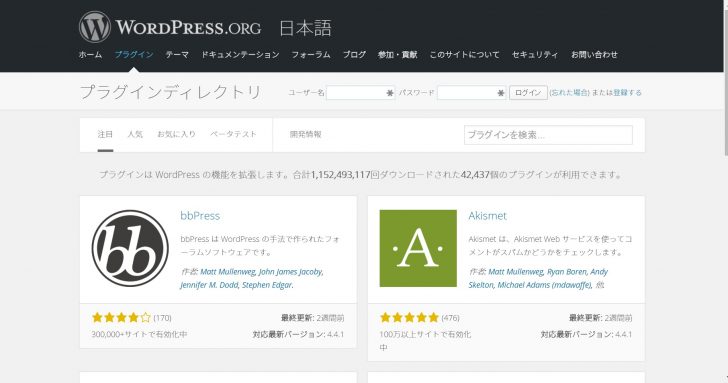
試しにbbPressというプラグインを検索し、開きます
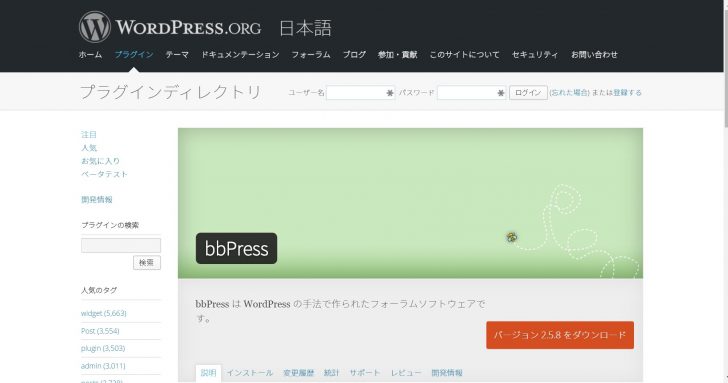
右下のダウンロードをクリックするとbbpress.◯◯◯.zipのデータが保存されます。
保存されたデータ(.zip)を解凍します
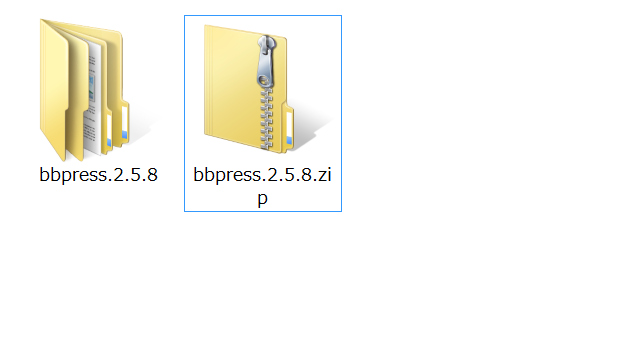
もしフォルダの中にフォルダがあればそちらを以下で利用します
筆者の場合bbpress.2.5.8.zip→解凍後 bbpress.2.5.8フォルダが出来る
その中にbbpressフォルダがある。←これを使う
その後、FTPソフトを開き自分のサーバーに接続し
/wp-content/plugins に、先ほど解凍したデータをアップロードします
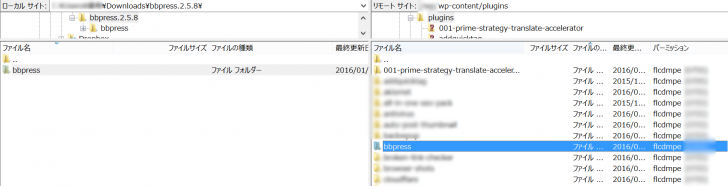
アップロードし終えたら
プラグインの管理画面にbbpressが追加されているのでそれを有効化すると利用できます

公式サイト以外からでもプラグインを入手することができ、
これらはFTPでアップロードすることによって有効化が出来ますが
ウイルスや乗っ取りなどの危険性はありますのでなるべく公式サイトから入手する方がいいです。
zipファイルからそのままインストールする方法
先ほど書いた
公式サイトからダウンロードしたプラグインのデータ(.zip)をそのままインストールします
もちろん公式以外のサイトからでもプラグインのデータ(.zip)ならインストールできます
プラグインの管理画面を開き、左上にある「新規追加」をクリック
その後に表示されるページの左上にある「プラグインのアップロード」をクリック

そのままファイルを選択をクリックして
プラグインのデータ(.zip)を選択。そのあと今すぐインストール
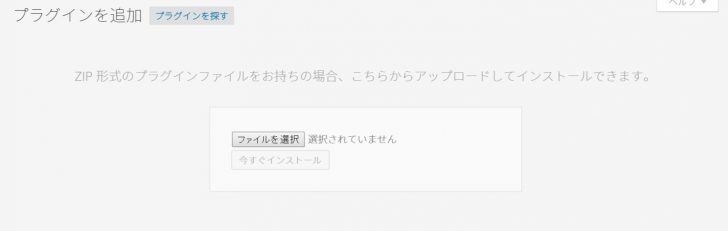
そのままプラグイン有効化クリックすると利用できるようになります
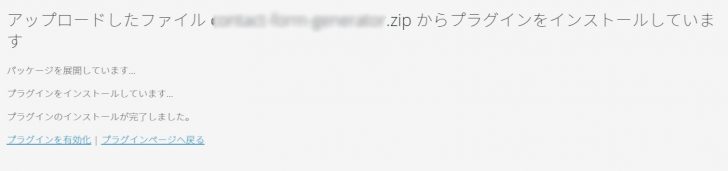
プラグインの削除方法
WordPressが動かなくなった、遅くなった
表示されなくなったなどのトラブル時に大体8割の確率で、原因となるのが「プラグイン」です
使っているプラグインが不必要になった時ににもこの方法で削除すると良いでしょう。
ここではプラグインの削除方法を。
もし原因となるプラグインがわかる場合、そのプラグインを削除するといいでしょう
「このプラグインを有効化したら管理画面が表示されなくなった」など
プラグインの管理ページが表示できる場合
プラグインが原因でエラーが発生した場合
ワードプレスの管理画面はほとんどの確率で真っ白で表示されなにもできないはずです
表示出来るならあなたはラッキーです。なぜならすぐに削除できるから
プラグインの管理画面にアクセスし、
止めたいプラグインの停止をクリックして一回停止させます
すると先ほど停止したプラグインの背景色が白になり削除ボタンが表示されます

そのあと削除の確認ページが表示されるので
「はい、これらのファイルを削除します」をクリック
出来上がりです
またどのプラグインが原因かわからない時には
全部停止させて一つずつ有効化にする
WordPressの管理画面すら真っ白などで開かない場合
この場合はFTPを使います
FTPを開き/wp-content/pluginsへと開きます。
そして原因となったプラグインを選択し削除。
たったこれだけです。
プラグインを削除しても残るデータもある
高度なプラグイン(特にキャッシュ系)は、独自のデータを作ることや
変更すること(特にwp-config.phpや.htaccess)があり通常の削除では消えません。
もし残っているデータがないかどうか気になる場合は、Googleなどの検索サイトで調べてみるといいでしょう。
プラグインの停止方法
どのプラグインが原因で不都合が起きているのかわからない時には
全部停止させて一つずつ有効化して確認する方法がベストです
こちらでは一括で停止させる方法を。
プラグイン管理画面を表示できる場合
プラグイン管理画面にアクセスした後
チェックするところをクリックしてチェックボタンを表示させます
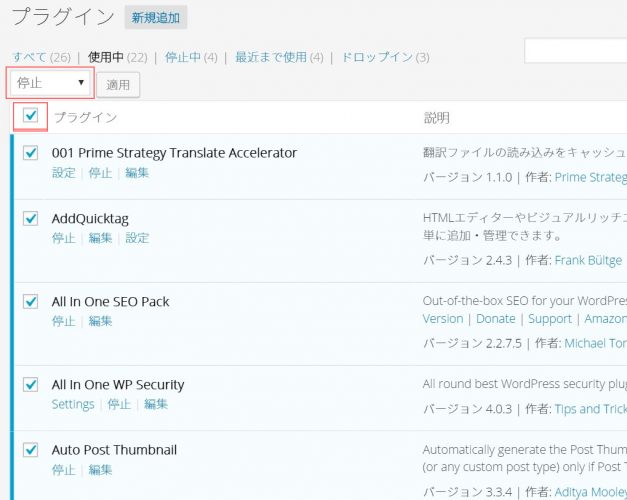
チェックボタンを表示させた後
上にある「一括操作」の欄を開き「停止」を選択
そのあと適用ボタンをクリックします
すると全てのプラグインが停止されます
※極稀に全てのプラグインを停止した後
管理画面が開かない、エラー発生する場合があるので
先にバックアップを取ることをおすすめします。
プラグイン管理画面が表示できない場合
FTPを使います
FTPを開き/wp-contentへと開きます。
pluginsというフォルダがあるはずなので
これを別の名前に変更します
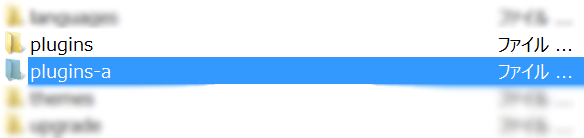
上記ではplugins-aへ。
そしてまた新しくpluginsフォルダを作成します
これで全てのプラグインを停止させることができました
もとに戻すには、新しく作ったplguinsのフォルダは削除して
名前を変更したフォルダ(plugins-a)をpluginsに戻すだけです。
まとめ
プラグインについて初心者なら知っとくべきの情報ををすべてまとめてみました
どれも簡単なことなのでこれらを覚えると
今後のワードプレス運営するにあたって役立つ時が必ずきます
プラグインはwordpressを運営していく上で
便利な機能を持つ反面、トラブルが起きやすいツールなのです。
またプラグインを最低限のみでインストールすると
今後ワードプレス運営していく上、管理やメンテナンスが安易になります
プラグインについての解説はここまでとします。ありがとうございました。
