WordPressのメディアはとても便利な機能ですが
中には、対応してないデータをアップロードすると
「このファイルタイプはセキュリティの観点から許可されていません。」
この文章が出てきます

ネットでググってみるとfunctions.phpに
対応していないデータを対応させるコードを
入れろ!やWordpressの最深部にあるデータをいじれ!など
さまざまな情報があったのですが、私の場合重要なところは
プラグインにして管理しやすくしようという考えをもっているので
ここでは対応していないデータを対応させるプラグインを紹介します
目次
PJW Mime Config
とても古いプラグインですが、筆者の今利用している環境
Wordpressバージョン4.4.2で正常に動作しています
インストール
プラグインの検索バーにPJW Mime Configを検索するか
こちらからダウンロードできます
PJW Mime Config — WordPress Plugins
プラグインのインストール方法はこちら
WordPressのプラグインの使い方を一から丁寧に説明してみる
使い方はシンプル
プラグイン「PJW Mime Config」をインストール後
左サイドバーにある設定からmime typesをクリック
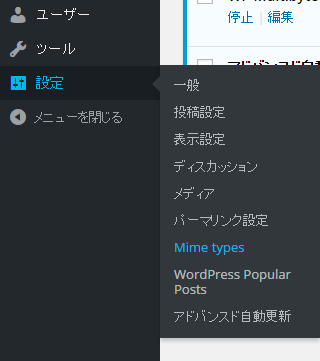
そのあとにこのようなページが開きます
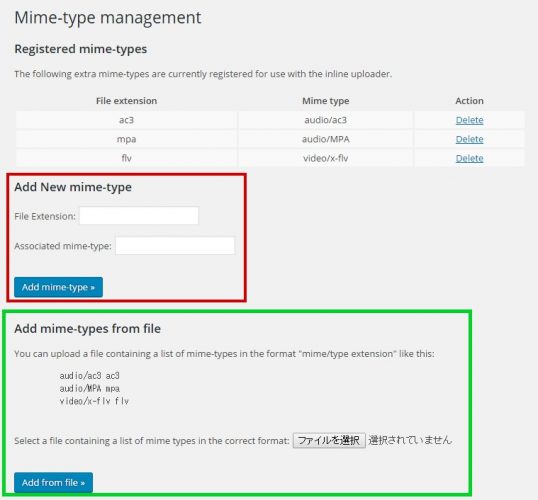
英語表記ですが簡単な作業になるので大丈夫です。
さて、対応していないデータを登録するには二つの方法があります
1つのみ Add New mime-type
赤色で囲んである場所
File Extension :ファイル拡張子
Associated mime-type: 関連するMIMEタイプ
筆者の場合、以前紹介した以下の記事を投稿するときに
「新しい画像拡張子ファイルが出来た!今後主流になるかもしれない拡張子webpとは?」
新しいデータ(拡張子)が対応していなく困ったことがあり、
このプラグインを使って解決したことがあるのでそれを再現してみます
上記に記事で困った対応していないデータ(拡張子)は.webpです
.webpを対応させるためにこのように入力しました
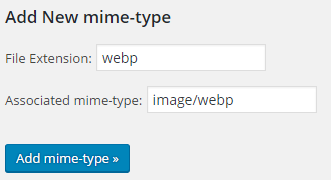
File Extension : webp
Associated mime-type: image/webp
MIMEについては、「(対応させたい拡張子の名) MIME」とググるとすぐにわかります
先ほどの入力しadd mime-typeをクリックするとこのように追加されます
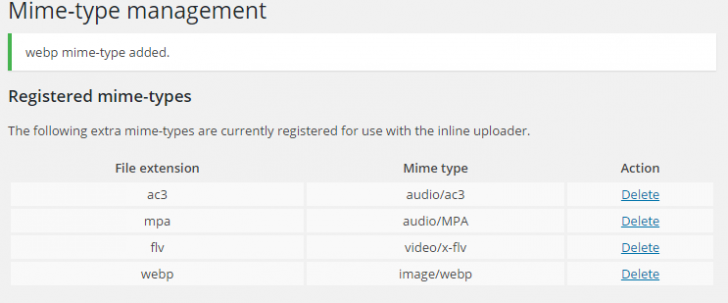
複数の場合 Add mime-types from file
緑色で囲んである場所にて
You can upload a file containing a list of mime-types in the format “mime/type extension” like this:
- audio/ac3 ac3
- audio/MPA mpa
- video/x-flv flv
英語で説明されているように
以下の形式の「MIME/type」のリストを含むファイルをアップロードできます
- audio/ac3 ac3
- audio/MPA mpa
- video/x-flv flv
Windowsの場合、
スタートメニューからメモ帳を開き対応させたい拡張子を入力します
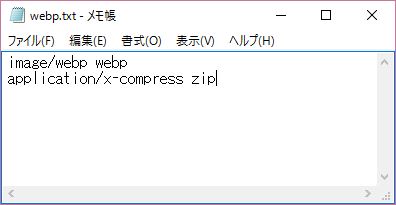
*今回はwebpとzipを対応させるMIMEを入力しました
.txtで保存をした後、先ほどのMime-type managementページの下のほうにある
ファイルを選択をクリックし先ほど保存したデータを選択
そのあとAdd from fileをクリックすることで
このように反映されます
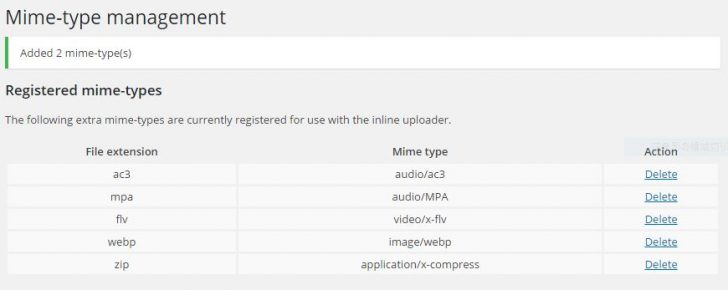
複数で登録できるのは便利ですがセキュリティ上、
予定もない拡張子まで許可するのはあまり好ましくありませんので注意
まとめ
とても簡単に対応していない拡張子を対応させる1つの方法でした
しかし、このプラグインはしばらく更新がされていないため
今後使用できなくなる可能性があるので少しは注意したほうが良いです
