簡単にお絵かきができちゃうアプリがありましたので、それについて紹介していきます
このアプリの中に4種類の機能がありそれぞれ特徴があり便利です
こどもでもおとなでも使える高機能なお絵かきアプリを3つあつめてみました
今回はこの3つのうち真ん中にあるアプリ「Drawing Desk」について書いていきます
他の左と右のアプリは別記事にて。
iOS
ドローイング デスク – お絵かき, ペイント, 落書き, スケッチを App Store で
Android
play.google.com/store/apps/details?id=com.axis.drawingdesk.v3&hl=ja
2016年9月17日android版が終了確認。
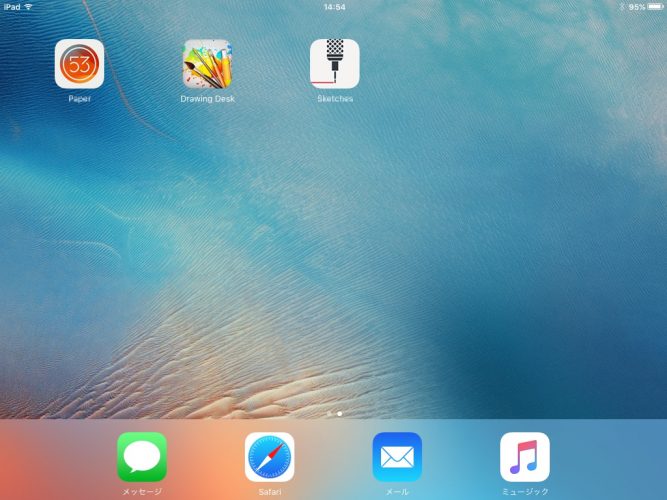
紹介動画
起動
Drawing Deskを起動するとなにやらと「ブラシと鉛筆を収集中」や「デスクをクリーンアップ中」などのロードが始まります
30秒ほどで終わるので少し待ちましょう


ロードが終わるとトップページが表示されました

「写真デスク」「ドードル(落書き)デスク」「キッズデスク」「スケッチデスク」の4つがあり、それぞれ特徴があります
つかいかた
写真デスク
写真の編集をすることができます

右にあるフィルター(オリジナル,セピア,モザイクなどなど)からどれかを選択し
自分で好きなところを塗ることができます

この「自分のすきなところを塗る」というのは魅力的な機能です
他の写真編集機能では全体に塗ってしまうのが多いですから。
もし全体に塗りたい場合は左にあるスティックマークを選択し
バケツマークを選択すると

警告が表示されるのでOKすると全体に塗ります

もし間違えたり、一つ戻りたいならばスティックマークを選択し
左矢印を押すと一つ戻ります。右矢印を選択すると一つ進むことも可能です

左のバーから色々、写真の編集ができますのでぜひおためしを。
あ、この自転車の写真は最初から表示されるサンプル写真なので
自分の写真を使いたいときには
左のバーにあるカメラの下のマークをクリック

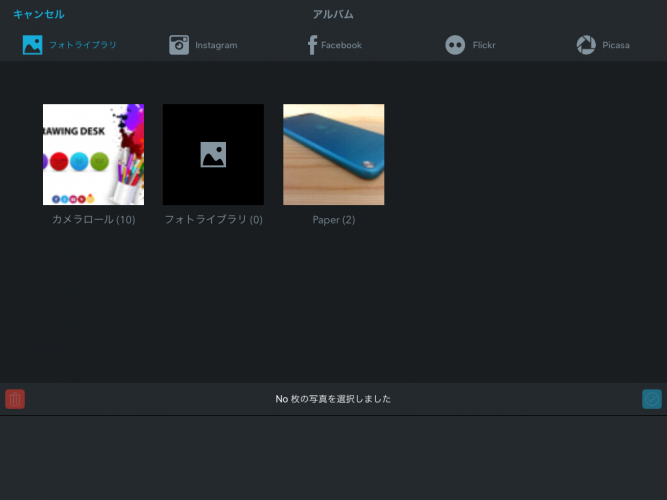
ちなみにカメラマークはその場で写真を取り
そのまま編集することができます
ドードル(落書き)デスク

お絵かきができます
直感ででき、アイコンだけではなく日本語もあるので詳細は省きます

上にある広告が少しうっとしいですが笑
お絵かきツールでも中には有料版もあります
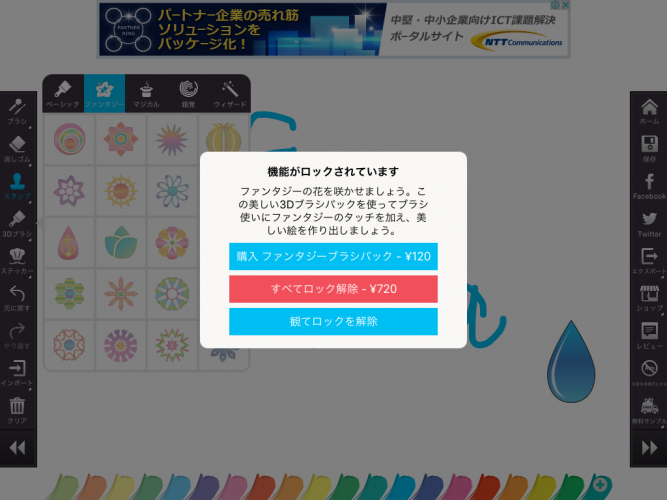
お金払わなくちゃいけないのか…と思ったあなた!
機能がロックされていますのポップアップの一番下にある
「観てロックを解除」をクリックすると15秒ほどの広告が表示されます
この広告が終わったあと
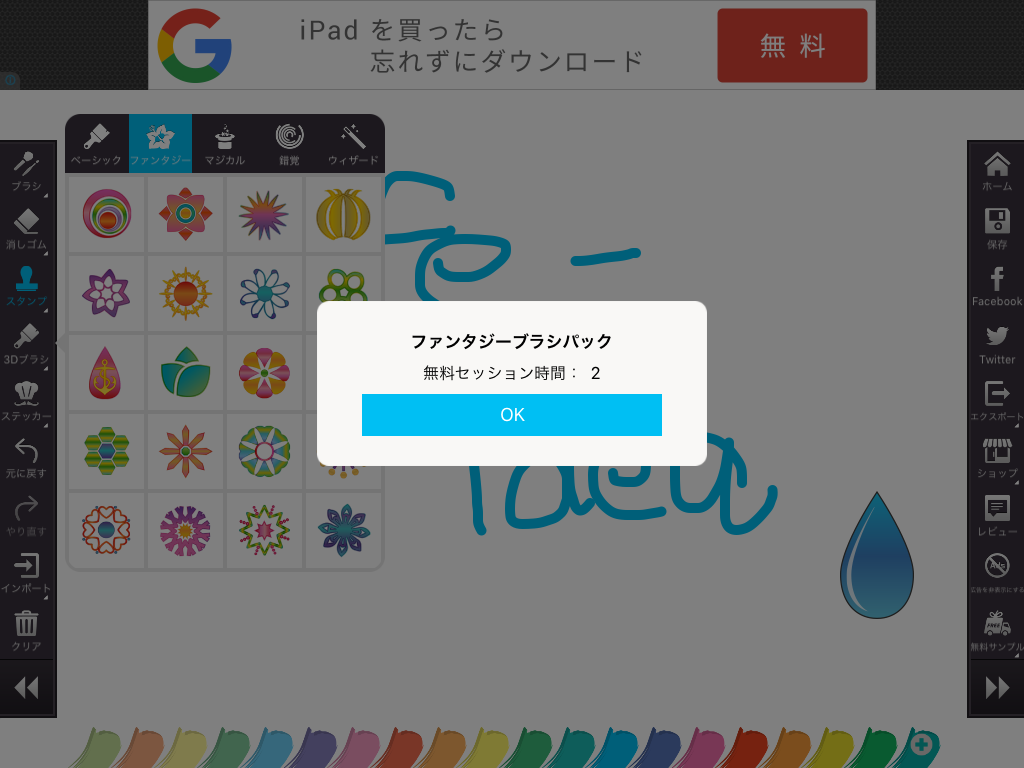
2時間使えるというメッセージが!
筆者も2時間もあったら十分、とてもうれしいですね。
キッズデスク
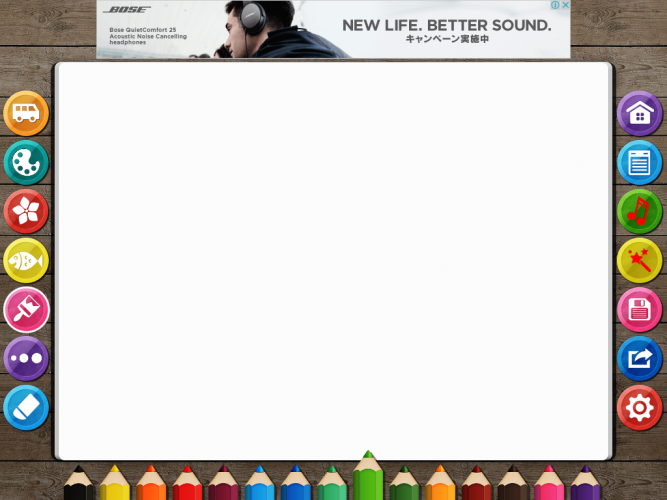
こちらもお絵かきですが、こども向け用です!
書いてみると音が聞こえ可愛らしいエフェクトが!

どんな感じに音がエフェクトが出るのかは試してからのお楽しみです(^^)
書いた写真の保存方法は右のバーにある下から3番目のマーク(フロッピーデスク)をクリックすることで保存できます
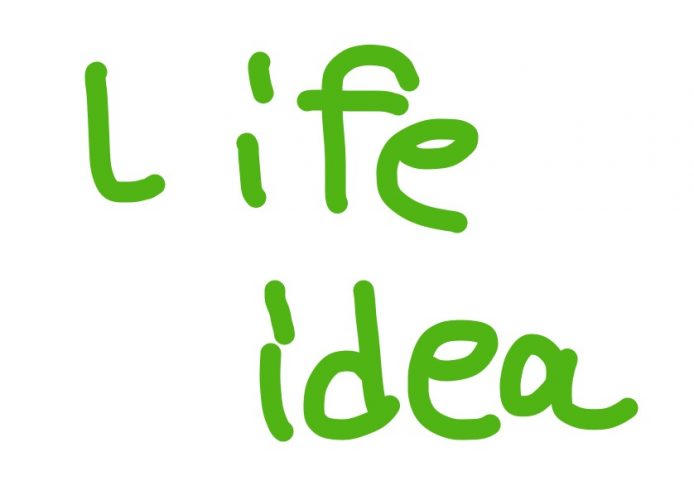
スケッチデスク
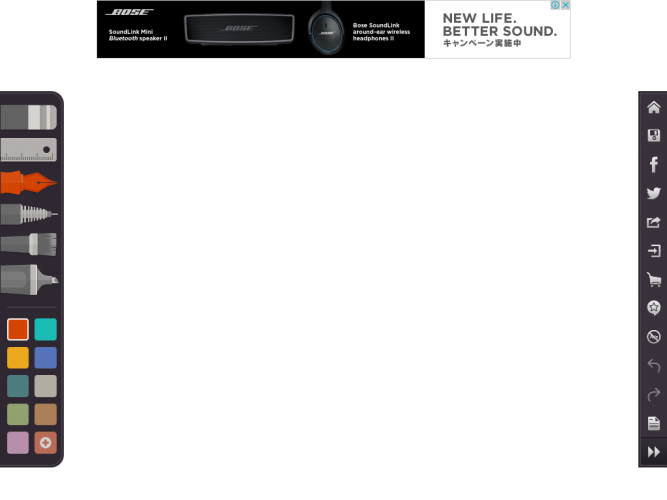
最後の4つ目スケッチデスク
このアプリの主にメインの機能だと思うほど細かく
絵を書くことができます

保存方法は右のバーの下から2番目のマークをクリックすることで
保存できます
以上です
このアプリひとつで、写真編集、大人向けのお絵かき、子ども向けのお絵かき、高度なお絵かきのそれぞれ4つできちゃいます
あなたのスマートフォンやタブレットに一ついれてみてはいかがでしょうか
ここまでよんでいただきおつかれさまでした
